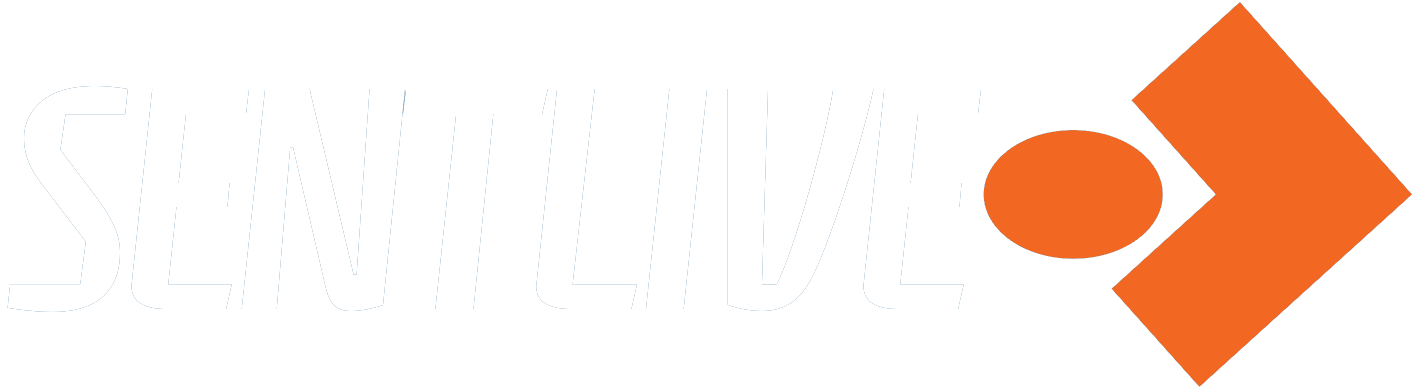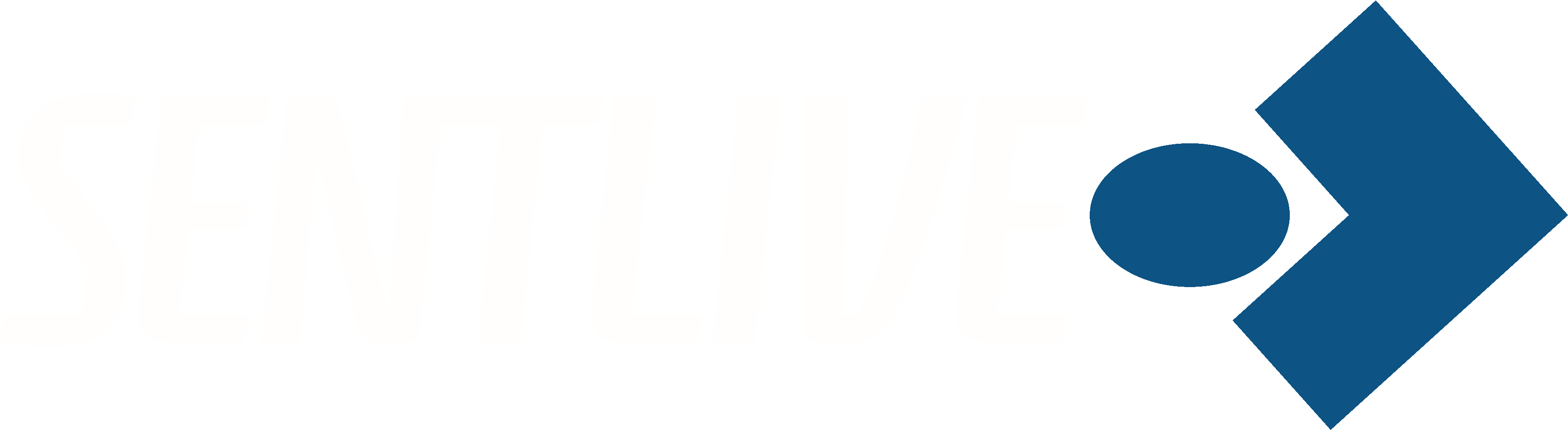The SentLive app can be installed on most mobile devices that have touch screens and can run browser versions that have been released in the last five years, although it will run best on the most up to date browser available. It can also be installed on desktop devices. The app is only available by visiting our website and installing from there, which takes only a few seconds – it is not a ‘traditional’ app that is downloaded from a store, but a relatively newer type called a Progressive Web App , which has several advantages which led to our decision, after initially launching SentLive as a standard mobile app, to switch. Here is a quick list of the advantages of the SentLive PWA compared to the mobile app:
- More flexibility – new features can be conceived, implemented and introduced as quickly as we are able to think of and code them; we don’t have to create two new versions of an app (one for iOS, one for Android), submit them for approval and wait;
- More choice for mobile device users – our service now can be accessed on any touch screen device capable of browsing the internet, as well as desktop and laptop computers, whereas before the only mobile users who could access it were those with iOS or Android devices;
- Lower prices – with our previous mobile app, anywhere from 15 – 30% of our sales revenue was going to the app stores; now we no longer have that overhead so can offer much lower prices;
- No downloads – the SentLive PWA is available virtually instantly with the ‘Add To Home Screen’ facility (see below); no need to search the store, then wait for an app to download, or be prompted to give it a star rating (although we do of course want you to tell us what you think, we just won’t bug you about it!). If you want to give us a review, you can do so here, if you are a member and logged in (and you can earn more Sents by doing so!).
Adding SentLive to your mobile device #
It is a simple task to get SentLive on your device, but, as always, this does differ slightly between devices and browsers, notably iOS devices. Below are general instructions that should work for most non-iOS devices, followed by instructions for iOS devices:
Android and other non-iOS devices #
- Open your normal browser on your mobile device – we recommend Google Chrome for the best experience;
- Enter ‘sentlive.com’ in the address/search bar and hit Go or equivalent;
- Once the site has loaded, a small window should appear at the bottom of the screen asking if you would like to add SentLive; tap OK or Yes (if the window doesn’t appear, go to the settings of the browser and find ‘Install App’ or similar and tap that, then follow any instructions that appear);
- A bigger window appears with an Install button; tap Install;
- A small on screen message may appear saying ‘Adding SentLive’ and then a banner confirming the installation should appear;
- Exit the browser, and navigate your mobile device screens until you see the SentLive icon; tap the icon to open SentLive;
- Please note that you do not have to be registered or logged in to install the app, and you can register using the app;
- The first time you visit SentLive and/or log in on your mobile device, you will be shown a message from us asking to allow our Safety Alerts at a certain point – this varies by device and browser; if you click Allow, you may also get a second message (from the browser) asking the same thing; you can change this setting at any time, and you can further fine tune exactly which notifications you want to receive (or not) in the Settings of your Dashboard.
iOS devices #
- Open the Safari browser on your iOS device;
- Enter ‘sentlive.com’ in the address/search bar and hit Go;
- Once the site has loaded, at the middle bottom of the screen you will see the icon shown;
- Tap the icon, then scroll down until you see something like the image shown (this varies depending on iOS version);


- A new full screen then opens with ‘Cancel’ and ‘Add’ options at top left and top right of the screen, and beneath that it should show the SentLive logo and the text ‘SentLive – Simple, Smart, Safe’ with the web address beneath it. Below that in small text it should say ‘An icon will be added to your Home Screen so you can quickly access this website’. Tap ‘Add’ and the browser will close and the SentLive app should open; if it does not, close Safari and you should see the SentLive icon somewhere on your screen. Tap the icon and the app will open.
- Apple have recently updated iOS to play nicely with PWAs and Push Notifications, but only for devices running iOS 16.4 or higher; when you visit SentLive and/or log in on an updated device, you will be shown a message from us asking to allow our notifications; if you click Allow, you may also get a second message (from the device) asking the same thing; you can change this setting at any time, and you can further fine tune exactly which notifications you want to receive (or not) in the Settings of your Dashboard.
- For iOS users who can’t update their device to 16.4+, notifications are available via Email, and for those on a paid plan, you can opt for SMS notifications for Checks.
iOS Users
Please also see this article regarding the known current issues when using SentLive on an iOS device.