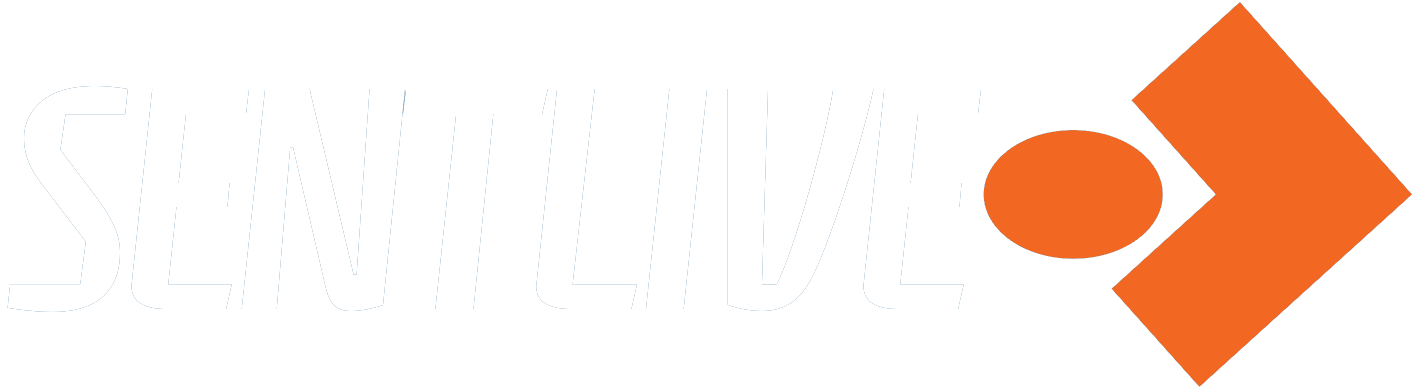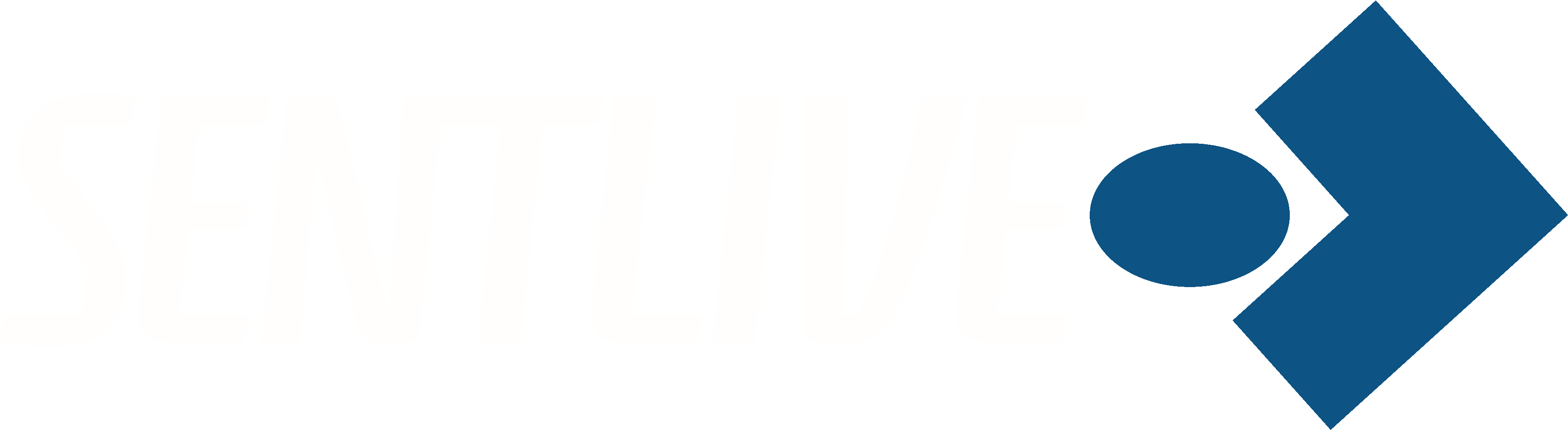The messaging system in SentLive allows users to chat one to one, or with several users on one chat, and can be accessed in a couple of ways; either through the Messages section on your Profile page, or on larger screens, a white bar on the bottom right of every page, and on smaller screens, a little chat icon at the bottom right of every page. The system is similar to other messaging apps, although at present it is text chat and file sending only, without a video or audio call option.
Message Notifications #
When new messages arrive, you are notified about them, but how you are notified differs depending on which page you are on, and sometimes the operating system your device uses. The standard way you are notified is with a chime sound, and a little red number on the message icon, but on iOS devices currently, you will only hear the chime when you are on the message thread. It is hoped that this will change when iOS offers better support for this. Some browsers will also show a number in the browser tab.
There will also be a note in the Member Info box that you can see on most pages (right sidebar oe slide out sidebar) if you have a new message. You also have an option to be notified by email if you have received a new message, which is accessible from the message settings.
Message Settings #
To access the message settings, go to Dashboard > Messages and then click the little cog icon at the bottom left of the white box. You can choose who can start conversations with you, either Friends or Nobody, whether you get email notifications and whether you want the chime sound when new messages arrive, and finally there is a list of blocked users, if you have blocked anyone. On smaller screens you can also access the message settings at the top of the messages list that opens when you click the chat button.
Sending and Reading Messages #
To compose a new message, either click on the icon (found at the top left of the box in the main messages tab, and bottom left of the ‘mini-widget’ on larger screens, top left on smaller screens), or ‘Start a new conversation’ wherever you see it, and then select the friend you want to message. To continue or read an existing chat, simply click on the chat or the friend’s name in the message boxes.
Deleting and ‘Favouriting’ Messages #
To delete a message, there are two methods; either click the small grey ‘x’ at the top right of each message in the list, or open the message and click the three vertical dots at the top of the message, then select ‘Delete conversation’ – there are several other options which should be self explanatory as well. You can mark any message as a favourite by clicking or tapping the star next to any individual comment within a thread.